Trucos de Google Maps y Street View que harán su recorrido más fácil
Lista de las mejores funciones para llegar a cualquier sitio que de la forma más rápida, eficiente y acorde a sus necesidades.
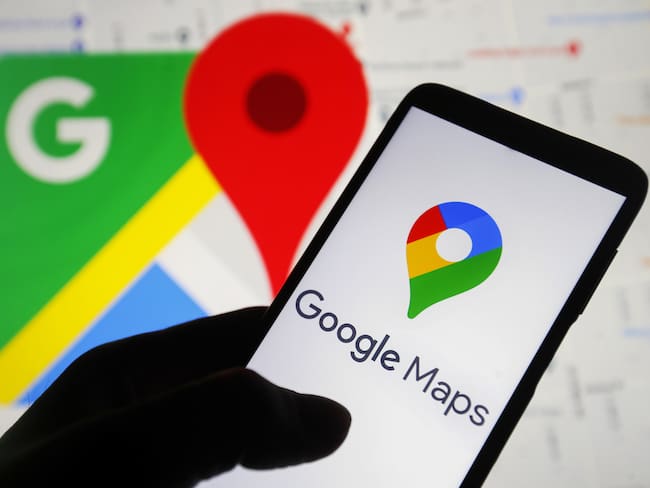
Trucos para Google Maps. Foto: Pavlo Gonchar/SOPA Images/LightRocket via Getty Images. / SOPA Images
Google Maps es una herramienta de búsqueda que permite localizar un punto específico, detectar radares cercanos, calcular distancias o ver sitios específicos con imágenes satelitales nuestro entorno.
Lea también:
Google Maps fue desarrollada en febrero de 2005, originalmente para usuarios de Internet Explorer y Mozilla Firefox. Gracias a su uso generalizado llegó a los smartphones y hoy en día en una herramienta fundamental de localización para dispositivos de Android y iOS.
Aquí les dejamos un listado con las mejores funciones de Google para ahorrar tiempo, dinero y mejorar su trayecto.
Google Maps
Mapas sin conexión a Internet
Tal como señala Google, los mapas sin conexión se pueden descargar y actualizar automáticamente en función de la ubicación actual y patrones de viaje de las personas. Si usted tiene pensado ir a un lugar donde la conexión a Internet es inestable o donde es imposible conectarse, esta app le permite guardar un área específica en su teléfono o tablet para poder usarla sin conexión, solo siga estos pasos:
- Antes de dirigirse al lugar, abra la app de Google Maps en su teléfono o tablet Android.
- Escriba el nombre, dirección o coordenadas del sitio al que desea ir en la aplicación.
- En la parte inferior, presione el nombre o la dirección del lugar. Luego, de clic en “Más” y presione “Descargar mapa sin conexión”.
De esta forma, los mapas sin conexión se descargarán en el almacenamiento interno del dispositivo.
Añada paradas a su viaje
Si usted quiere hacer un trayecto largo con paradas en puntos de interés, podrá añadirlas en su recorrido para ver los desvíos que tendrá que tomar y no tener que buscar punto por punto según se acerque a esos lugares.
Además, si al salir de cualquier reunión, usted tiene que pasar por algún lugar antes de volver a la casa también podrá saber el tiempo que le tomará. Para usar esta opción solo tiene que:
- Poner el punto final al que va a ir
- Dar clic en “Cómo llegar”
- Seleccione “Menú de los tres puntos”
- Finalmente elija Añadir parada. Allí podrá incluir todas las que quiera repitiendo el mismo procedimiento.
Ahorre combustible con Google Maps
Abra la app y coloque la dirección de su destino, Luego, presione el ícono de “Indicaciones” y señale si se está desplazando en vehículo o motocicleta, para que la aplicación le muestre la distancia en kilómetros que va a recorrer y en cuánto tiempo va a llegar.
Así como el aproximado de combustible que va a gastar desde su punto de partida hasta su punto de destino y la ruta más corta para que lo pueda ahorrar.
Street View
Atajos del teclado
Use estos atajos del teclado para moverse más rápido por la aplicación.
- A Gire la cámara a la izquierda.
- D Gire la cámara a la derecha.
- W Avance hacia adelante.
- S Vaya hacia atrás.
- – Aleje la cámara.
- + Hacer zoom.
Viaje al pasado
En algunos puntos del mapa es posible viajar al pasado, con esta función podrá ver cómo ha evolucionado ese punto del mundo usando las distintas imágenes que han tomado Google.
Las líneas de la línea de tiempo indican las fechas para las que hay imágenes disponibles en su mapa. Si desea explorar distintos períodos de tiempo, siga estos pasos:
- Para cambiar el intervalo de tiempo, arrastre el marcador de intervalo a la derecha o izquierda.
- Para mover el intervalo de tiempo a un momento anterior o posterior, arrastre el deslizador de tiempo a la derecha o izquierda.
- Acérquese o aléjese para reducir o ampliar el período abarcado por la línea de tiempo. Las fechas de inicio y finalización cambiarán en la línea de tiempo.
Cree fotos en 360º
Estos son los pasos que debe seguir para hacer estas fotos y compartirlas donde quiera:
- Abra la app de Street View.
- Presione “Crear”.
- En la parte inferior derecha, presione “Cámara”.
- Tome una serie de fotos.
- En la parte inferior, presione “Listo”.
- Las fotos se unen para generar la foto de 360° que se guarda en la pestaña “Privado” del teléfono. La foto también se guarda en el teléfono.




