Cómo agregar una cuenta de Gmail a Outlook: paso a paso para que lo haga fácil y rápido
Gracias a las últimas actualizaciones hechas por Outlook, ahora es más fácil vincular su correo de Gmail. Aquí le damos el paso a paso para que lo haga de una manera sencilla,
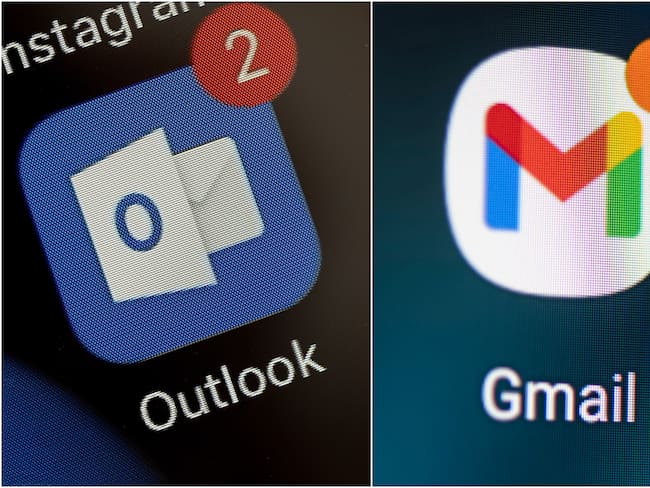
Getty Images.
Es normal que las personas tengan diferentes cuentas de correo electrónico, ya sea por su trabajo o preferencias en cuanto a una marca u otra, para las cosas que requieran. Sin embargo, puede llegar a resultar bastante tedioso el tener que estar revisando estos correos de manera separada, por eso muchos optan por vincular sus cuentas, para facilitar el acceso a la información que reciban a través de esta herramienta.
Le puede interesar
Además, esto no solo hace que sea más fácil manejar sus correos, sino que tendrá un extra de seguridad para los archivos que reciba a través de sus cuentas y en caso de una urgencia, podrá solucionar más fácil la gestión de lo que necesite solucionar. Por esta razón, a continuación le contamos cómo puede vincular su cuenta de Gmail en Outlook.
Cómo vincular Gmail con Outlook
El soporte técnico de Microsoft explica de manera sencilla cómo hacer el proceso, sin embargo, aclara que hay dos versiones de Outlook para hacerlo, la antigua y la que cuenta con la última actualización.
Para la versión antigua debe seguir las siguientes instrucciones:
- Lo primero que debe hacer es ingresar a su cuenta y dirigirse a “Archivo” en la parte superior izquierda y de clic en “Agregar cuenta”.

Soporte de Microsoft.
- Después tiene que escribir su dirección de correo electrónico de Gmail (Es importante que ponga el @gmail.com) y pulse en “Conectar”.

Soporte de Microsoft
- Luego de haber puesto su cuenta de Gmail debe esperar unos segundos, porque después aparecerá la ventana de inicio de sesión en Google, donde deberá loguearse como normalmente lo haría. Allí debe dar siguiente.
El soporte de Microsoft recomienda lo siguiente: “Si recibe un mensaje de error Se ha producido un error , seleccione Reintentar y, si se le solicita, agregue de nuevo la información de su cuenta de Gmail.”.
- Al iniciar sesión en Gmail le cargará una ventana de permisos, allí debe aceptar y dar clic en “Permitir”.

Soporte de Microsoft
- Outlook terminará de procesar la vinculación de la cuenta para luego brindar la opción de “Listo” o agregar otra cuenta. Al finalizar le debe aparecer una ventana así:

Soporte de Microsoft.
Para el Outlook actualizado siga estos pasos:
- Ya adentro de su cuenta de Outlook, debe buscar el botón de “Vista” y “Configuración de vista”, allí debe buscar la opción de “Cuentas” y “Cuentas Email”.

Soporte de Microsoft
- Desde la ventana de “Cuentas de correo electrónico” podrá dar en el ícono de “+” y agregar, eliminar o gestionar las cuentas que tenga vinculadas. Al darle en agregar se desplegará un cuadro de sugerencia de cuentas, elija Gmail y de clic en “Continuar”.

Soporte de Microsoft
- A continuación, debe seleccionar “Sincronizar su cuenta de Gmail” y luego “Continuar”. Después de esto se generará una ventana para iniciar sesión en Google. Allí tiene que seguir todas las indicaciones que le den. Al igual que en la otra versión, al terminar con el inicio de sesión de “Permitir” en todos los permisos que le solicite.

Soporte de Microsoft
- El explorador que abrió el inicio de sesión en Google abrirá una ventana emergente con el mensaje “https://outlook.office.com quiere abrir esta aplicación”, allí debe seleccionar “Abrir”.
- Al regresar a Outlook, le deberá aparecer una ventana que dice “¡Correcto!”, esto indica que el proceso se llevó a cabo exitosamente. Al final solo debe dar en el botón de “Listo”.





